Code With Me!
2020년 9월, Intellij IDEA의 개발사인 JetBrains의 기술 블로그에는 Code With Me의 얼리 액세스 프로그램 소식이 게시되었다. 얼리 액세스 프로그램(Early Access Program, EAP)은 사전 출시된 제품/기능에 대해서 무료로 먼저 사용해보고 피드백을 남길 수 있는 참여 프로그램이다.
이번에 소개된 Code With Me는 플러그인 형태로 제공되는 공동 개발(collaborative development) 및 페어 프로그래밍(Pair Programming)을 지원하는 도구인데, 이 플러그인을 사용하면 JetBrains IDE에서 열린 프로젝트를 다른 사용자와 실시간으로 공유하며 함께 개발할 수 있다고 한다.
업무 외 용도로 사용하는 VSCode에는 LiveShare 기능이 있어서 실시간으로 공동 작업을 할 수 있어서 편리했는데, 정작 업무에 주로 사용하는 인텔리제이에는 없어서 아쉬웠다. 특히나 재택근무를 하는 상황에서 동료와 화면을 공유하면서 개발할 수 있는 기능은 더 절실했다.
다행히도 이번에 새롭게 추가된 Code With Me를 통해 이러한 불편함을 해소할 수 있을 것 같은 기대감이 생긴다. 게다가 Intellij IDEA를 비롯하여 WebStorm, Pycharm과 같은 JetBrains 제품군에서 모두 사용할 수 있다고 하니 꽤 유용할 것 같다.
그렇다면 지금부터 Code With Me의 사용 방법에 대해서 알아보자.
어떻게 사용할까?
2020년 12월 기준, 2020.03 버전에 정식 출시되어 관련 이미지들을 최신화했습니다. IDE 버전마다 팝업창 UI가 조금씩 다른데, 대부분 옵션은 동일합니다. 2021년 5월 기준, 2021.1 버전부터 번들로 포함됐습니다. 플러그인 없이 바로 사용할 수 있습니다.
Code With Me는 2020.2 빌드부터 플러그인 설치를 통해서 사용할 수 있다. Mac OS 기준으로 Preferences > Plugins > Marketplace 탭으로 이동해서 아래와 같이 검색하면 된다.
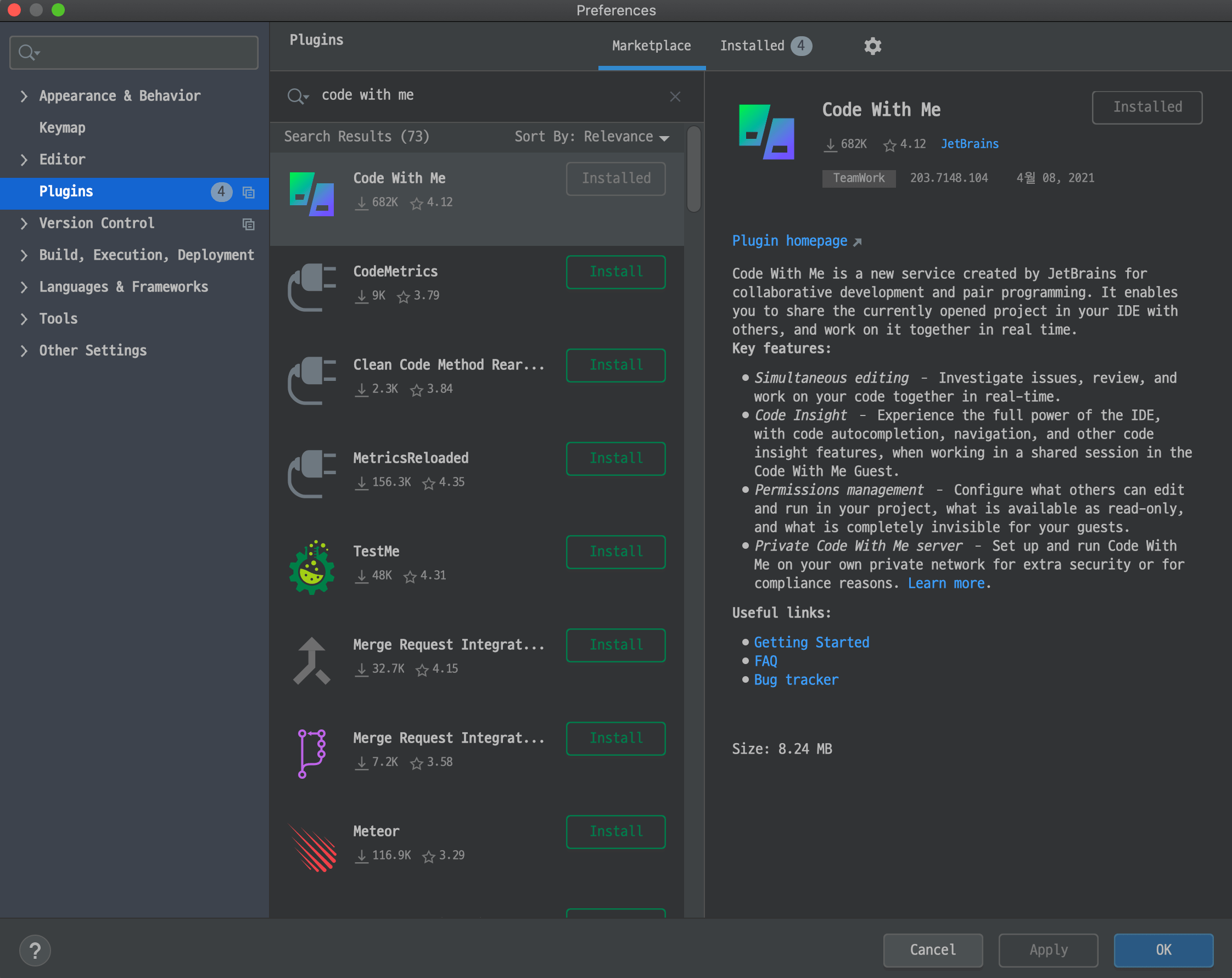
플러그인을 설치하고 인텔리제이를 재시작하면 상단 메뉴바에 아래와 같은 메뉴들이 나타난다.
2020년 12월 기준으로, 2020.02.xx 버전에 있었던
Submit 'Code With Me' feedback메뉴는 사라졌습니다.
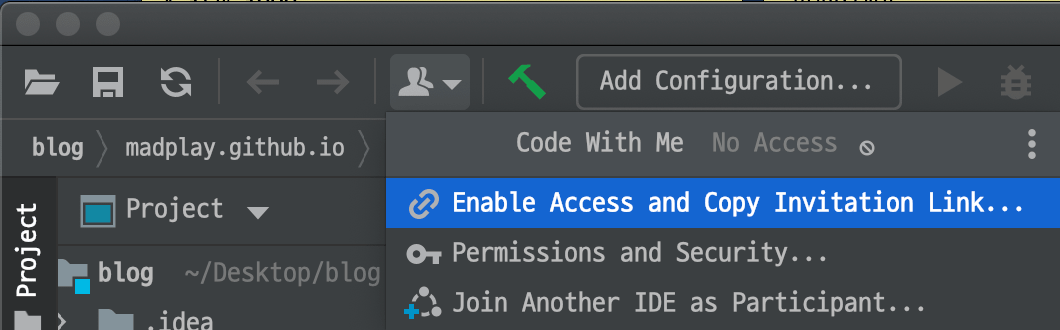
Enable Access and Copy Invitation Link
자신의 IDE에 다른 사용자가 접근할 수 있도록 접속 링크를 생성하는 메뉴다. 아래와 같이 접근 권한을 설정할 수 있다. 권한에 따라서 파일 접근, 터미널 접근 및 실행 등을 지정할 수 있으므로 상황에 따라서 설정하면 된다.
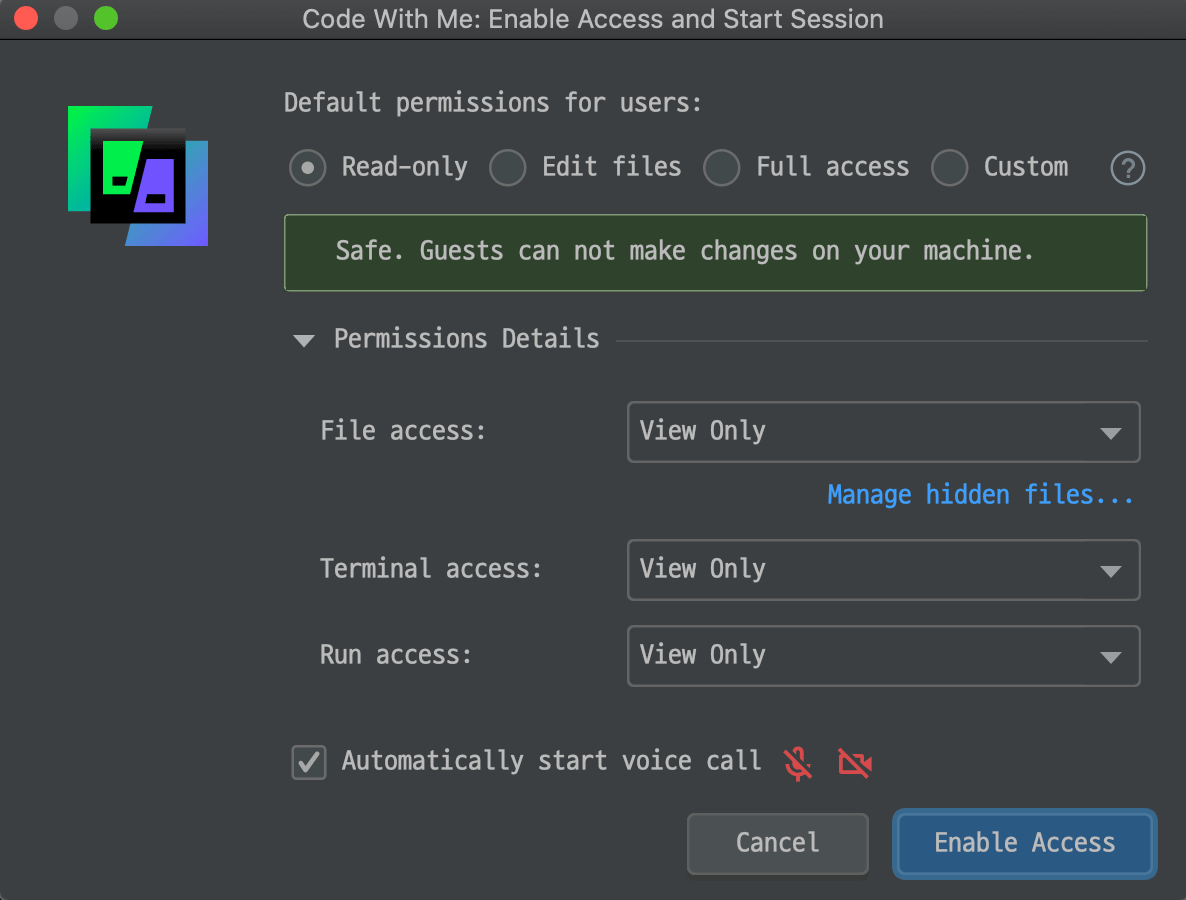
팝업에서 기본적으로 선택된 옵션들은 이어서 살펴볼 Permissions and Security 메뉴에서 설정 가능하다.
Permissions and Security
링크를 생성할 때의 권한을 설정하는 메뉴다. 위에서 살펴본 Enable Access and Copy Invitation Link 링크 생성 메뉴를 선택했을 때 나타나는 팝업창의 기본 권한 설정을 할 수 있다.
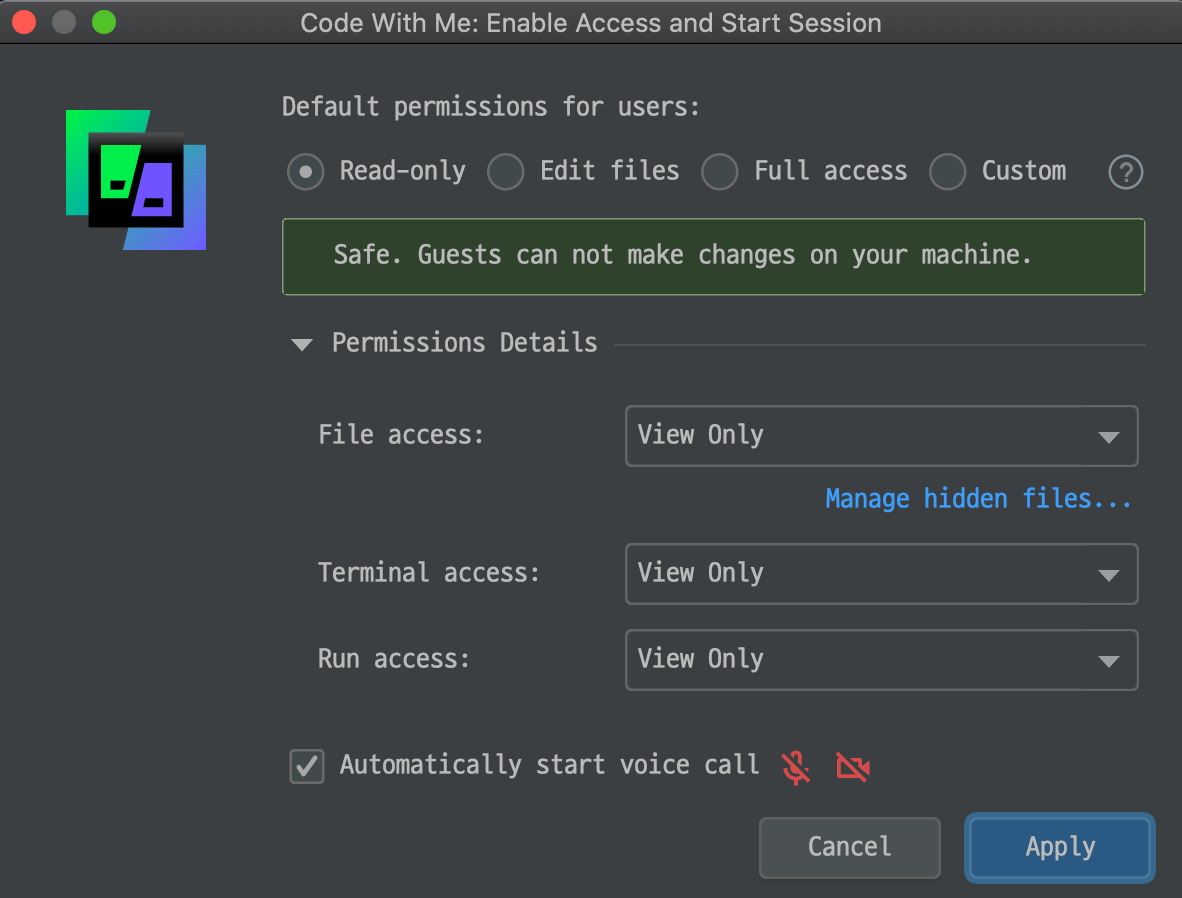
Join Another IDE as Participant
내가 다른 사용자의 IDE에 접속할 때 사용한다. 공유 받은 접속 링크를 직접 입력하면 된다.
사용해보자!
이제 내가 호스트가 되어 다른 사용자를 내 인텔리제이에 초대해보자. 위에서 살펴본 Enable Access and Copy Invitation Link 메뉴를 클릭하고 기다리면 클립보드에 링크가 복사된다. 따라서 붙여넣기 단축키를 사용하면 완성된 링크를 확인할 수 있다.
다른 사용자 입장에서는 Join Another IDE as Participant 메뉴에서 아래와 같이 링크를 입력하면 된다. 물론 호스트로부터 받은 링크를 입력하면, 간단한 설치 과정과 함께 자동으로 입장된다.
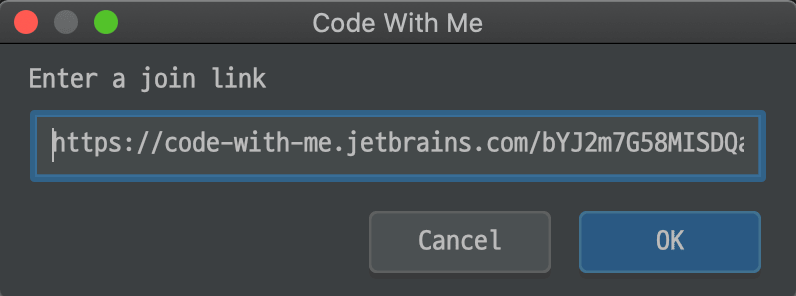
다른 사용자가 링크를 입력하면, 호스트와 참가자의 IDE에서는 각각 아래와 같은 팝업이 나타난다. 권한에 따라서 다른 참가자가 자신의 코드를 수정할 수 있기 때문에 호스트 입장에서는 이 단계에서 꼭 신뢰할만한 참가자에게만 접근을 허용해야 한다.
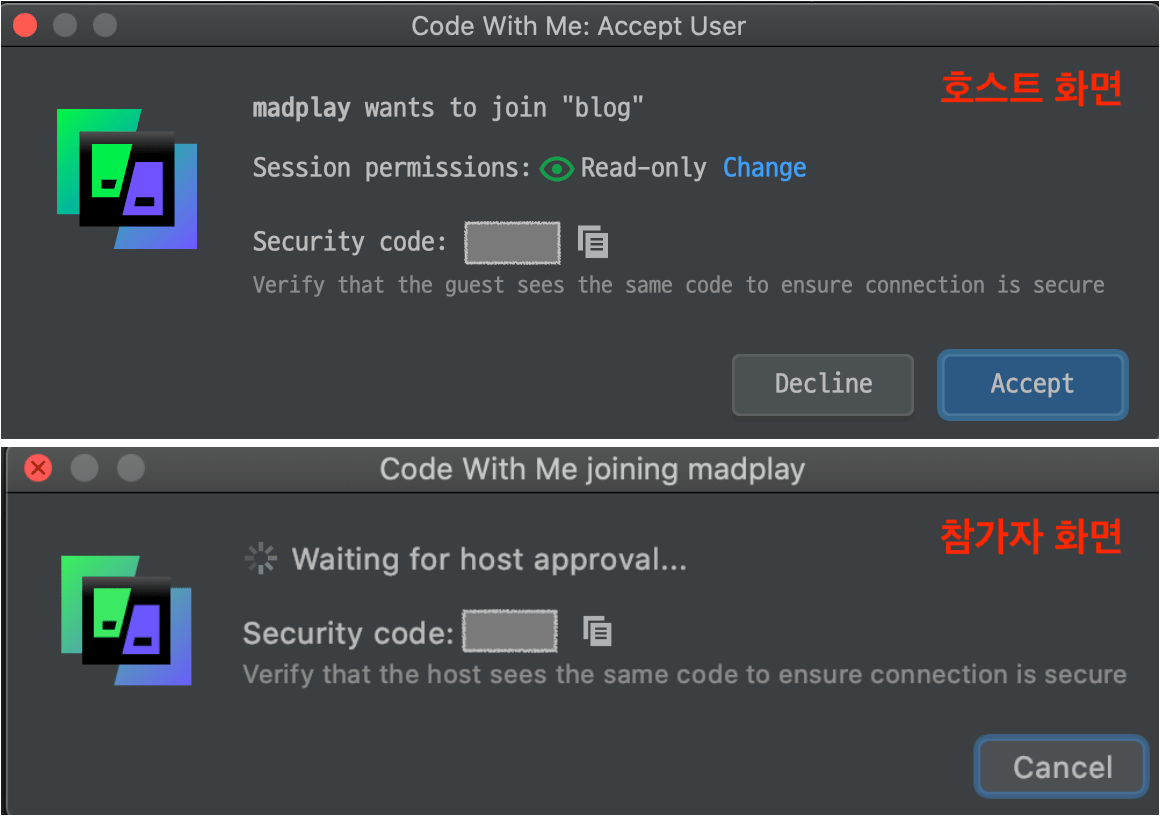
호스트가 접근을 허용하여 참가자가 접속 상태가 되면 아래와 같이 상단 메뉴바의 UI가 변경된다. 참가자의 권한을 수정할 수도 있고, Jump To 또는 Follow와 같은 메뉴를 통해 해당 참가자의 커서로 바로 이동할 수 있으며 특정 참가자를 추방할 수도 있다.
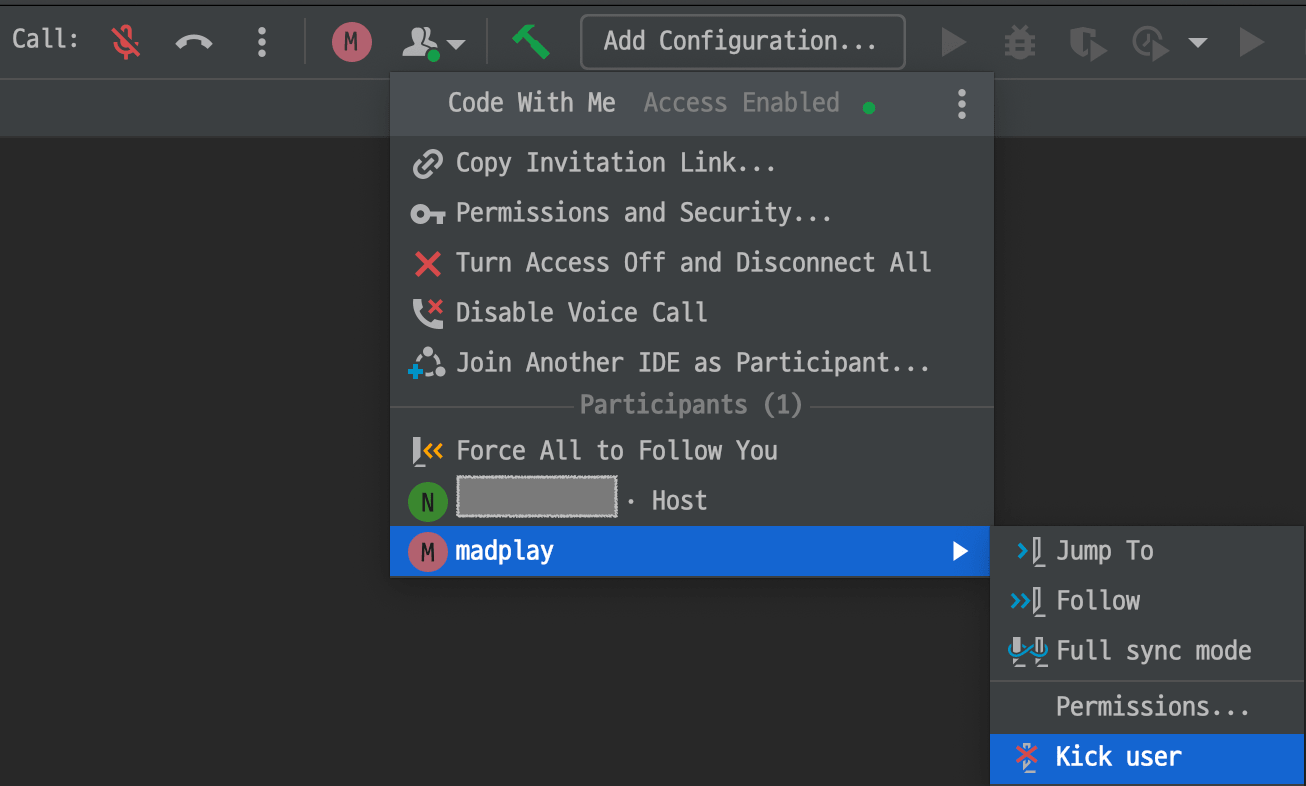
코드를 작성하는 에디터 상에는 참가자의 커서가 표시되기 때문에 같이 화면을 보면서 코드를 작성할 수 있다. 단축키 같은 경우는 호스트의 IDE 설정을 따라가는 것으로 확인했다. 이 부분은 차후 릴리즈에서 변경될지 아니면 현 상태를 유지할지는 지켜봐야 할 것 같다.
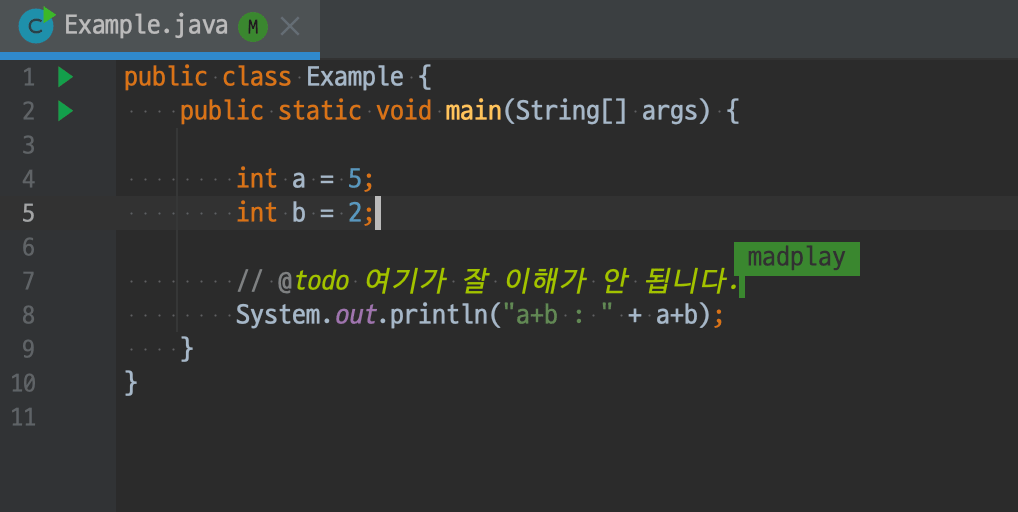
아쉬운 점
개인적으로 아쉬운 점은 두 가지가 있었다. 첫 번째로 한글 입력이었는데, Code With Me를 사용하지 않은 상태에서도 느리기 때문에 어느 정도 감안해야 할 것 같다. 아니면 음성 대화 기능이 제공되므로 대화를 하거나, 메신저를 통해서 한글 채팅을 하는 것이 추천한다.
두 번째로는 동시 입력이었다. 셋이서 동시에 타이핑을 했었는데, 난장판이었다. 커서가 이리저리 왔다 갔다 하면서 제대로 된 타이핑을 기대하긴 어려웠다. 물론 이 부분도 여럿이서 같이 개발한다고 한들, 다 같이 코딩하지는 않을 것 같으니 단점이라고 보긴 어렵다.
사용해보니
결론적으로 사용해보니 너무 좋다는 의견을 남기고 싶다. 걱정한 것보다 지연 현상이 적었고 제공되는 음성 대화의 품질도 좋았다. 물론 인원이 더 많아지면 어떻게 될지 모르겠으나, JetBrains에서 만든 IDE 시리즈를 현업에서 사용한다면 도입해봐도 좋을 것 같다.
특히 재택근무를 하면서 개발하다가 막히는 상황이나 동료들과 코드에 대해 논의가 필요한 상황이 많았는데, 그때마다 화면을 공유해서 음성 대화를 하거나, 현재 개발 중인 코드를 임시로 별도 브랜치에 커밋 한 후에 각자의 로컬 환경에서 코드 리뷰 하는 등 불편한 점이 많았다.
지금은 많이 익숙해졌고 물론 서로에게 도움도 되는 시간이었다. 하지만 이러한 과정에서 시간을 많이 소요하면서 도움을 준 동료에게 미안한 적이 있어서, Code With Me의 등장이 꽤 반갑게 느껴진다. 스터디를 할 때만 사용해봤는데, 괜찮은 기능이 많아서 업무에서도 잘 활용할 수 있을 것 같다.
끝으로 주의할 점은 Code With Me의 사용이 끝났다면, 호스트는 Turn Access Off and Disconnect All 메뉴를 클릭하여 연결을 종료하는 것을 잊지 말자. 접속을 종료하는 것을 잊고 다음 번 사용 때 동일하게 다른 사용자에게 링크를 생성해서 공유했더니, 다른 참가자 화면에서는 접속 만료된 링크로 표기되며 접속이 불가능한 상황이 있었다. 물론 이러한 이유가 아니더라도 내 시스템에 접속 가능한 불필요한 경로는 차단하는 것은 당연하다.
