스프링 프레임워크를 조금 더 빠르게! 스프링 부트(Spring Boot)
스프링 프레임워크는 J2EE로 알려진 자바 엔터프라이즈 환경을 경량화하기 위해 등장했는데요. POJO(Plain Old Java Object) 기반으로 개발을 하더라도 가볍게 개발을 할 수 있도록 지원해주는 프레임워크입니다. 비록 코드의 작성은 가벼워졌지만 스프링 프레임워 기반의 웹 프로젝트를 구성하게 되면 최초의 설정에 필요한 시간이 많이 필요했습니다. 그러니까 애플리케이션 로직의 코드를 작성하는 것이 아닌 프로젝트 구성 설정에 시간을 더 쓰는 것이지요.
스프링부트는 기존의 스프링 프레임워크 기반의 웹 애플리케이션 프로젝트를 구성하는데 필요한 시간을 많이 단축시킨다고 합니다. 사실 개인적으로 스프링을 제대로(?)사용해보지 않아서 그 장점을 몸으로 느끼기엔 이른 점이 있지만 최근에는 개인적으로 토이 프로젝트를 진행할 때 이전과 다른 상대적인 장점들이 보이는 것 같습니다.
스프링부트는 이러한 스프링의 복잡한 설정을 최소화하고 빠르게 프로젝트 개발을 시작하게 해줍니다. Intellij에서는 공식적으로 SpringBoot를 지원하고 있으며 이번 포스트에서는 프로젝트를 생성하고 간단하게 개발의 시작인 Hello World부터 찍어보겠습니다.
프로젝트 생성
Mac OS 기준으로 진행되었습니다.
먼저 Intellij를 실행하여 순차적으로 File > New > Project를 클릭하여 프로젝트 템플릿을 엽니다.(Create New Project)
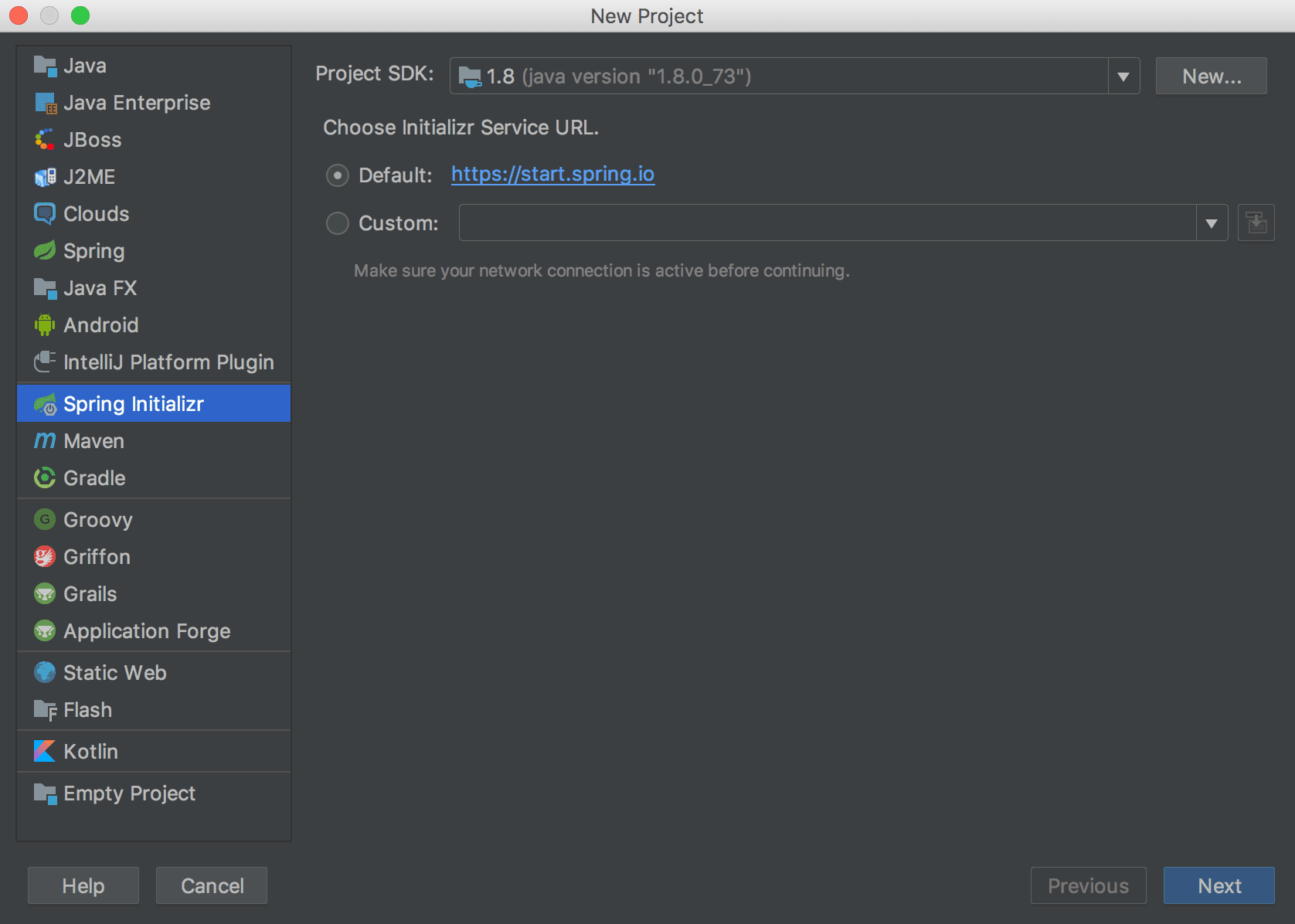
왼쪽 선택 리스트에서 Spring Initializr를 선택하고 JDK 버전을 선택하면 됩니다.
혹시나 그럴 경우는 없을 것 같습니다만 위와 같이 선택 리스트 화면이 보이지 않는다면, 아래의 SpringBoot Plugin이 설치되어 있는지 확인해보세요.
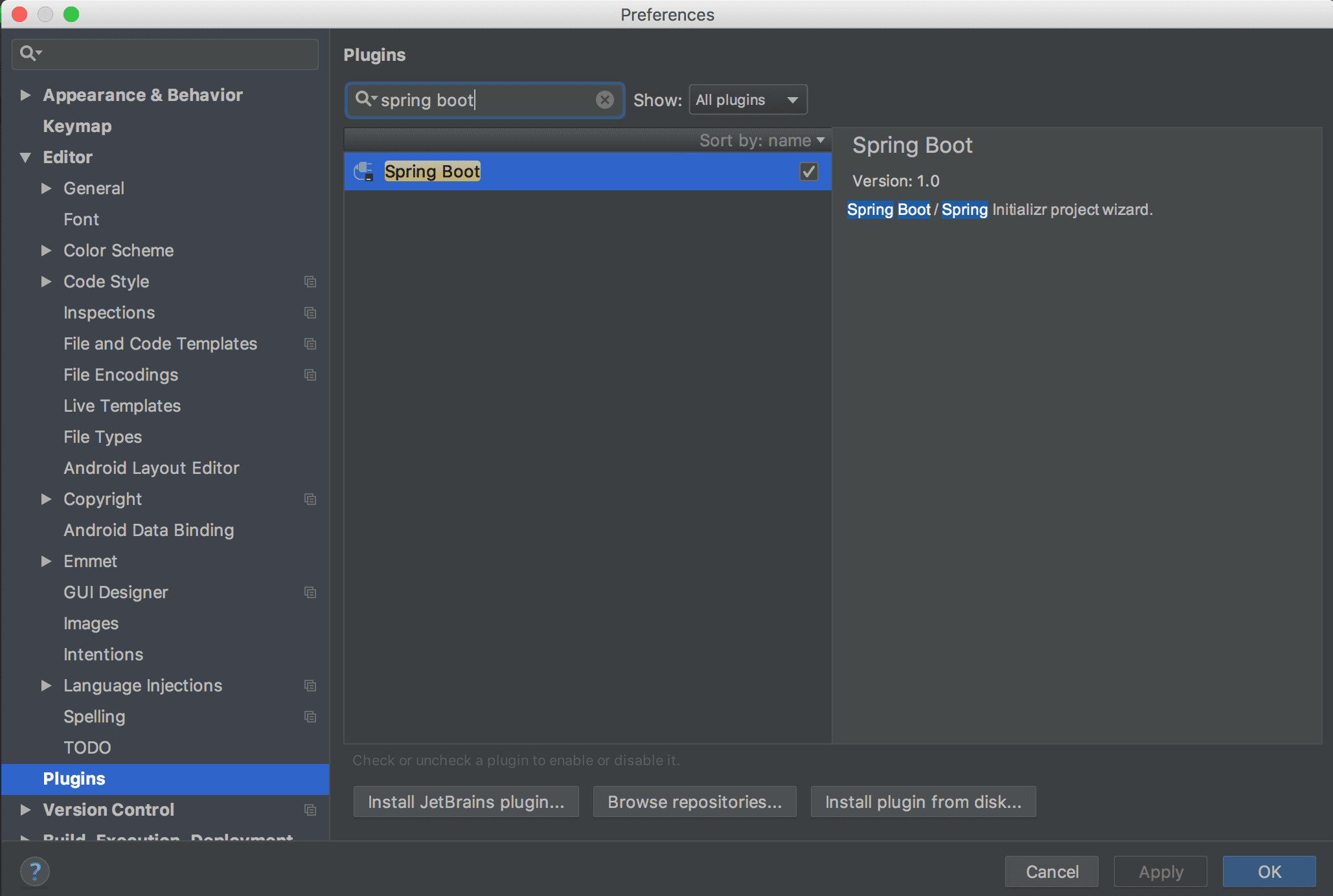
Spring Initializr를 선택하고 Next 버튼을 누르면 아래와 같은 화면을 볼 수 있습니다.
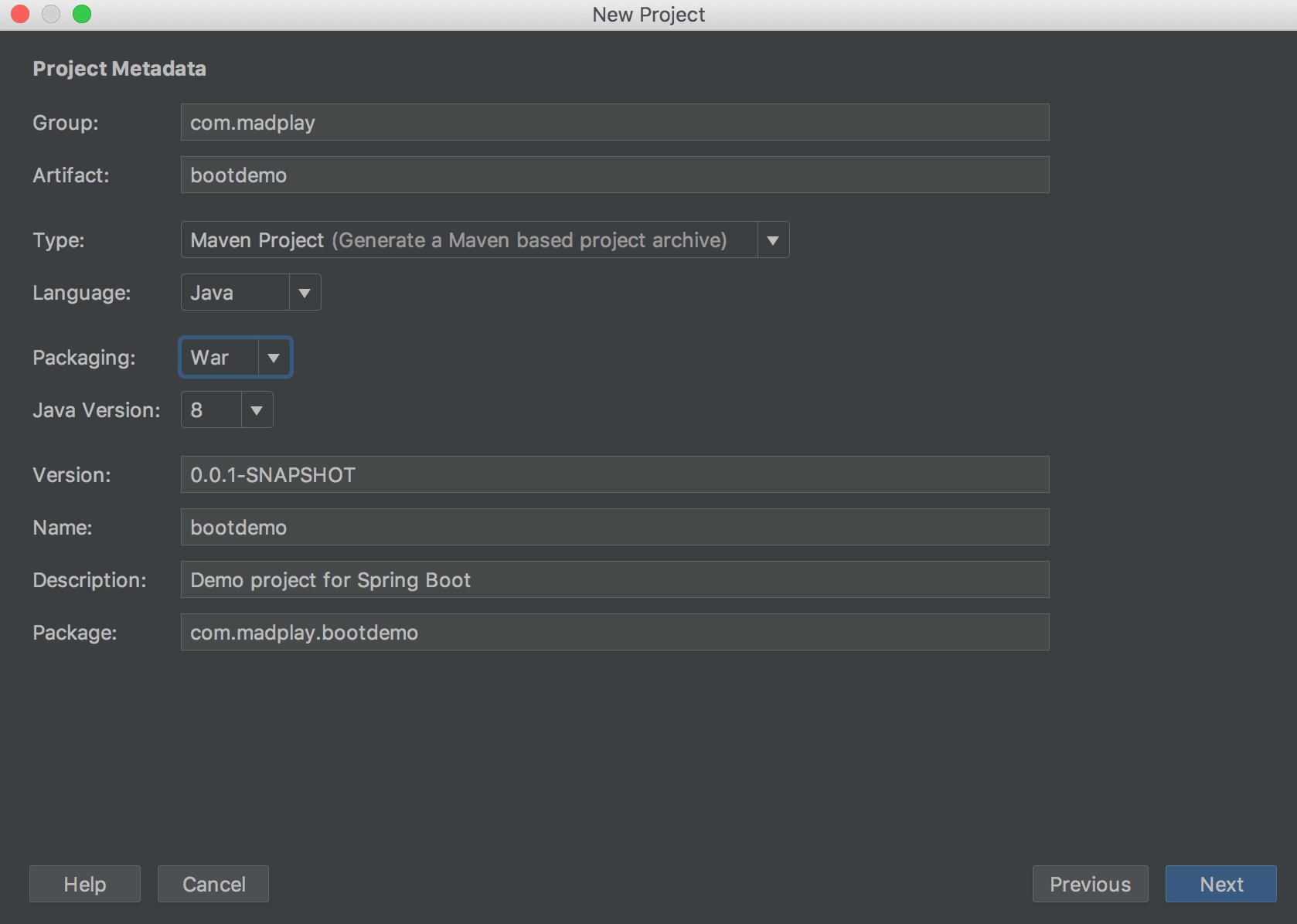
- Group : 프로젝트 저장소와 관련된 Artifact 그룹을 말합니다. 통상적으로 도메인 주
- Artifact : 프로젝트의 Artifact
- Type : 프로젝트의 타입(Maven 또는 Gradle)
- Language : 프로젝트의 언어
- Package : 프로젝트의 빌드 이후 패키징될 타입(jar 또는 war)
- jar : 스프링부트에 내장된 톰캣을 이용하고 별도 톰캣 설정을 하지 않아도 됩니다.
- war : 외부 톰캣에 배포하여 구동하는 형태
- Version : 프로젝트의 버전
- Name : 프로젝트의 이름
- Description : 프로젝트의 설명
- Package : 프로젝트의 패키지 이름
빈칸에 입력한 이후에 Next 버튼을 누르면 SpringBoot 프로젝트를 생성할 때 추가할 라이브러리들을 설정하는 화면이 나옵니다. 우선 간단하게 Web 부분에만 체크를 해줍니다.
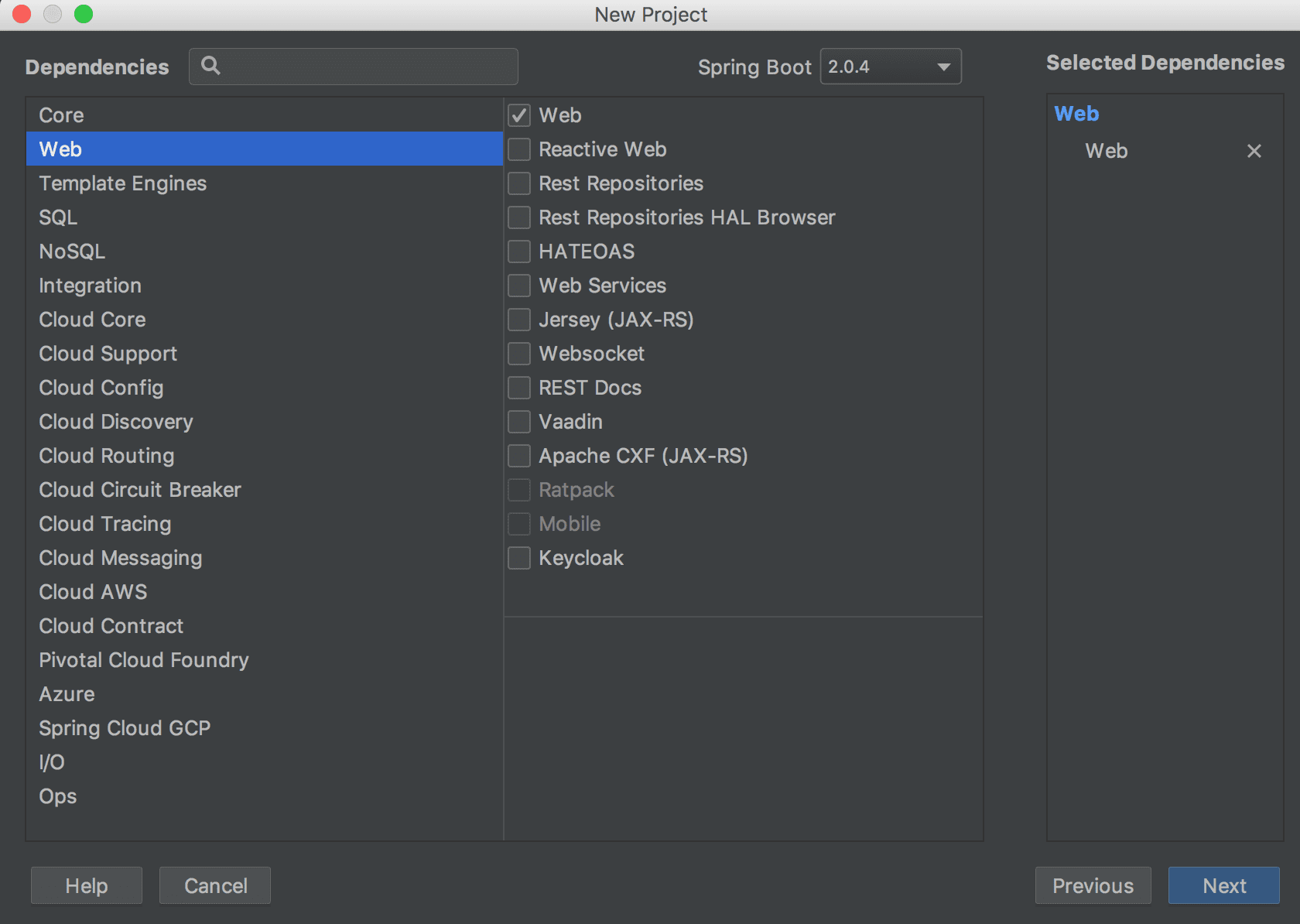 이후 Next 버튼을 누르면 프로젝트의 이름과 경로를 체크하는 화면이 나오는데, 확인 후 Finish 버튼을 누르면 프로젝트 생성이 완료됩니다.
이후 Next 버튼을 누르면 프로젝트의 이름과 경로를 체크하는 화면이 나오는데, 확인 후 Finish 버튼을 누르면 프로젝트 생성이 완료됩니다.
프로젝트 생성이 완료되자마자 Intellij의 Run Configuration에는 방금 생성한 스프링부트 애플리케이션이 자동으로 보일텐데요. 우선은 그냥 Run 해봅시다. 톰캣이 내장되어 있으므로 별다른 설정을 하지 않아도 우선 구동됩니다.
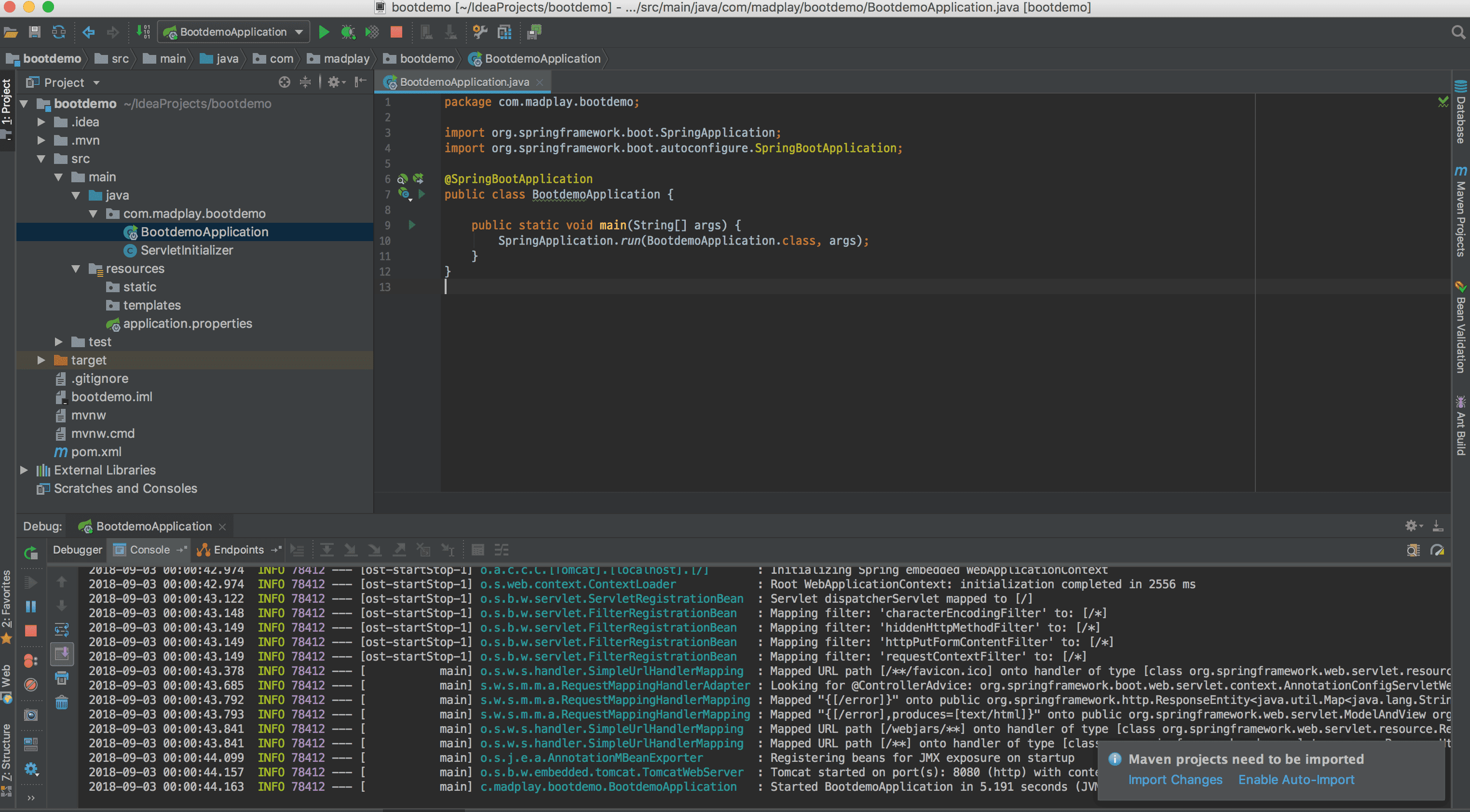
콘솔 로그에 찍히는 내용중 아래와 같은 부분을 볼 수 있습니다.
... Tomcat started on port(s): 8080 (http) with context path ''
톰캣이 8080 포트로 구동되었습니다. 그렇다면 우리는 http://localhost:8080으로 접속해볼 수 있겠지요.
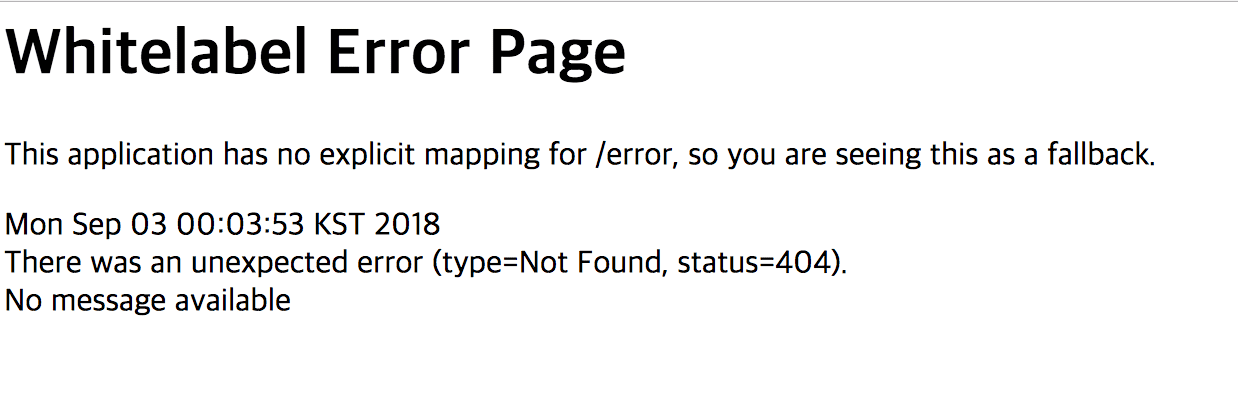
그런데 접속하자마자 에러 페이지와 만날 수 있습니다. 우린 아무것도 작성하지 않았으니까요. 기본 URL로 접속했을 때 화면이 보일 수 있도록 index.html을 생성하도록 합시다. 경로는 src/main/resources/static로 하시면 됩니다. static 디렉터리는 정적 요소들을 관리할 때 사용합니다. 기본적으로 잡히게 됩니다. 파일명을 다른 이름으로 바꾸고 기본 URL로 접속해서 한번 테스트해보세요.
<!DOCTYPE html>
<html>
<head>
<meta charset="UTF-8">
<title>First SpringBoot Project</title>
</head>
<body>
<h1>Hello World!</h1>
</body>
</html>
위의 index.html 파일을 생성한 후 프로젝트를 재시작하게 되면! 정상적으로 Hello World! 가 노출됩니다.
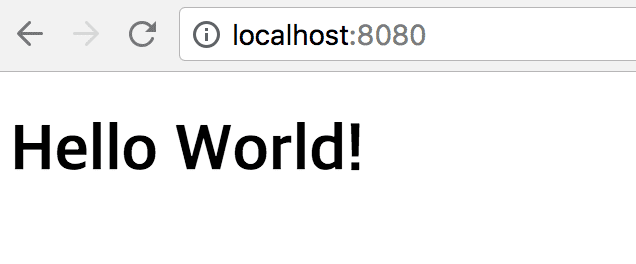
조금 더 나아가 다른 URL도 매핑될 수 있도록 HelloController라는 새로운 Controller를 추가하고 Json 형태로 구성된 Body를 파라미터로 받아 단순히 출력하게 해봅시다.
package com.madplay.bootdemo.controller;
import org.springframework.web.bind.annotation.RequestBody;
import org.springframework.web.bind.annotation.RequestMapping;
import org.springframework.web.bind.annotation.RequestMethod;
import org.springframework.web.bind.annotation.RestController;
import java.util.List;
import java.util.Map;
/**
* @author Kimtaeng
*/
@RestController
public class HelloController {
@RequestMapping(value = "hello", method = RequestMethod.POST)
public void greet(@RequestBody Map<String, Object> bodyMap) {
List<String> nameList = (List<String>)bodyMap.get("nameList");
nameList.forEach(name -> System.out.println(name));
}
}
추가적인 설정은 없고 Controller 관련 어노테이션만 추가해주었고 호출은 PostMan을 통해서 진행했습니다.
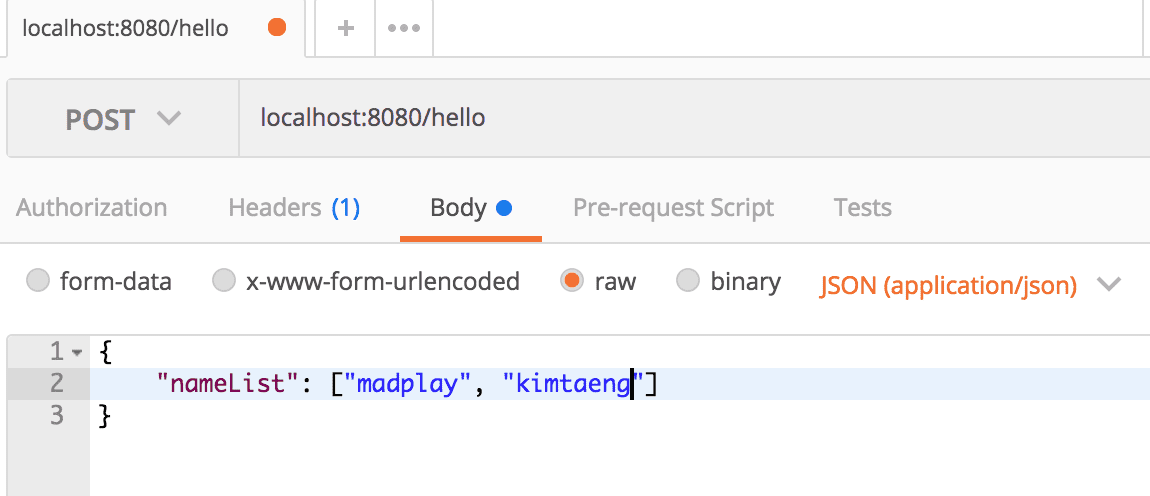
중단점(Break Point)를 걸어서 한줄씩 살펴보면 20번 라인의 코드로 인해 PostMan에서 입력한 문자열이 출력되는 것을 볼 수 있습니다.
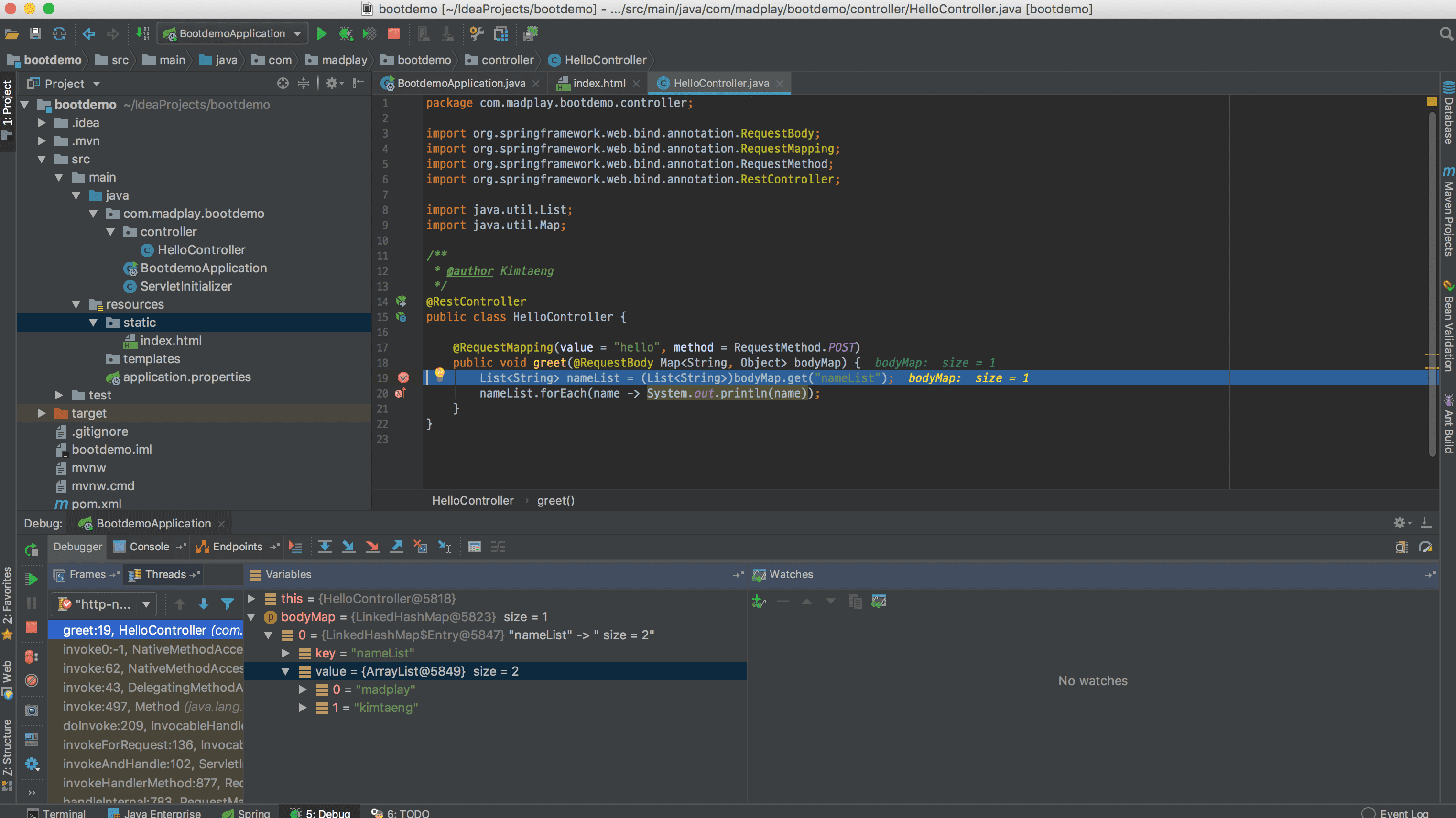
스프링부트 프로젝트를 실행했을 때 이미 사용중인 포트라고 나오는 경우 아래와 같이 application.properties 파일을 추가(또는 수정)해주면 됩니다.
server.port=포트번호
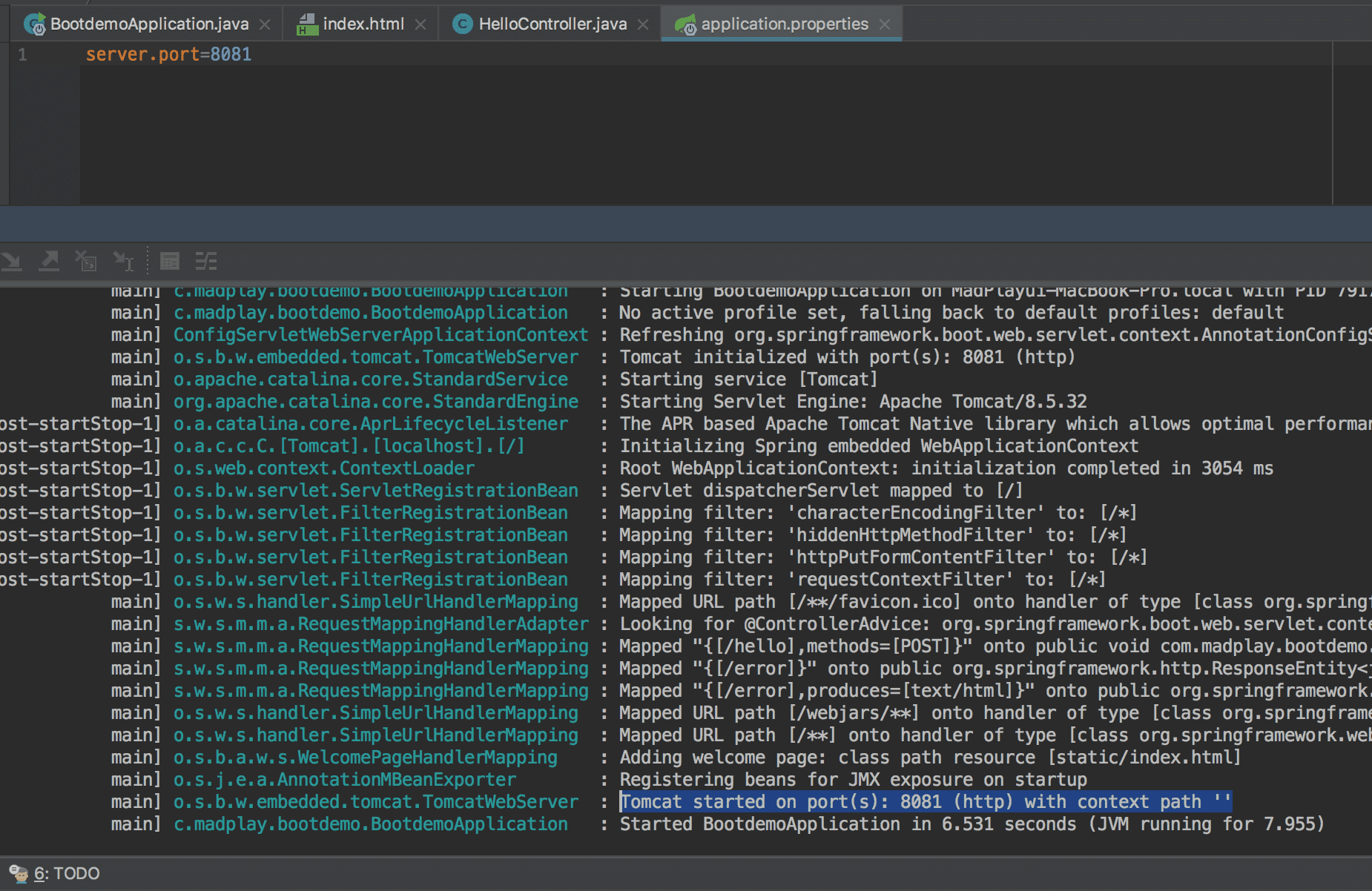
파일 내용이 변경된 이후 다시 실행하면 실행과정 출력에서 포트 번호가 변경된 것을 확인할 수 있습니다. 이후 접속은 localhost:변경한포트번호로 하면 되고요.
지금까지 인텔리제이(IntelliJ)를 이용해서 스프링부트 프로젝트를 생성하는 방법을 진행했습니다. 추가 작성되는 포스트와 함께 이번에 생성한 프로젝트에 코드를 추가해보며 Spring에 대한 내용을 공부해봅시다.
